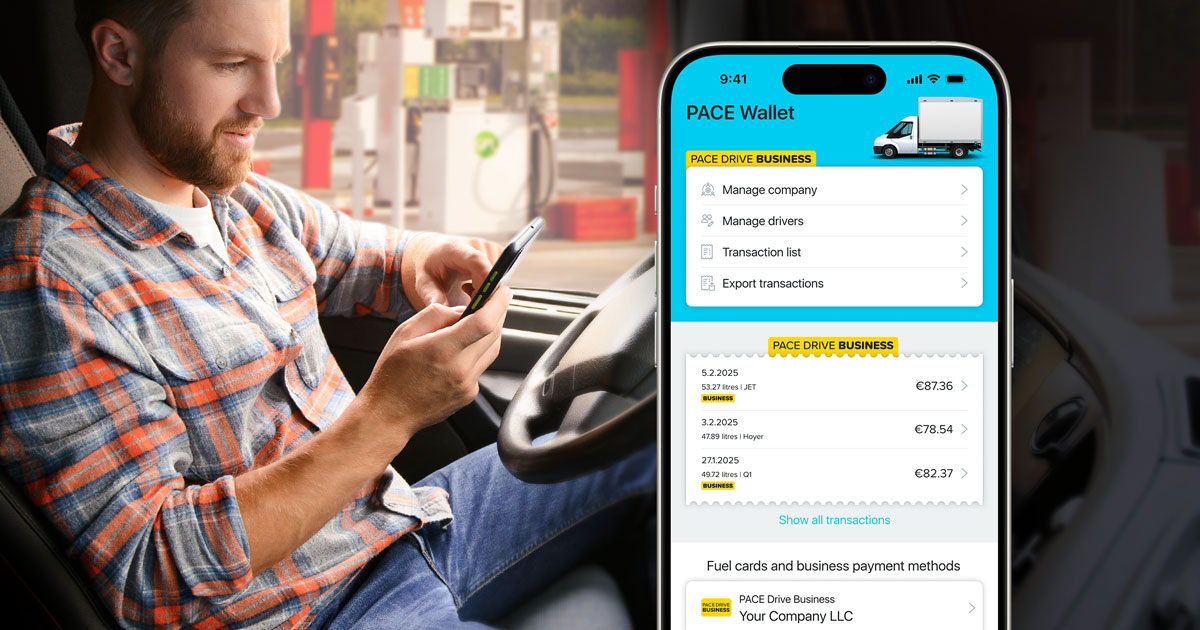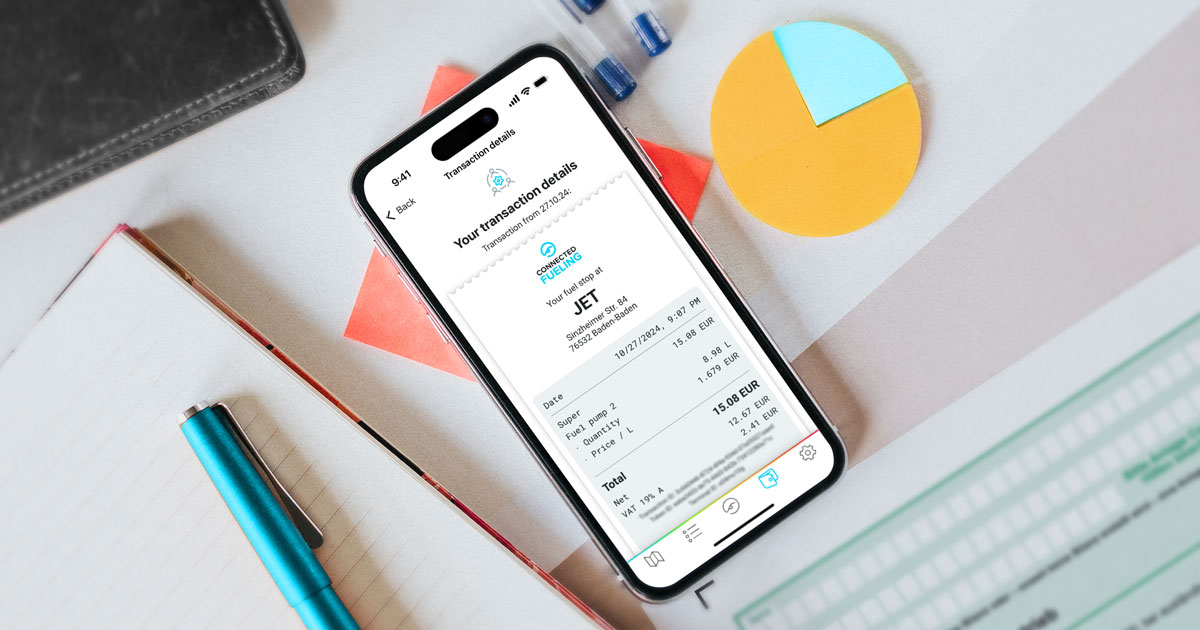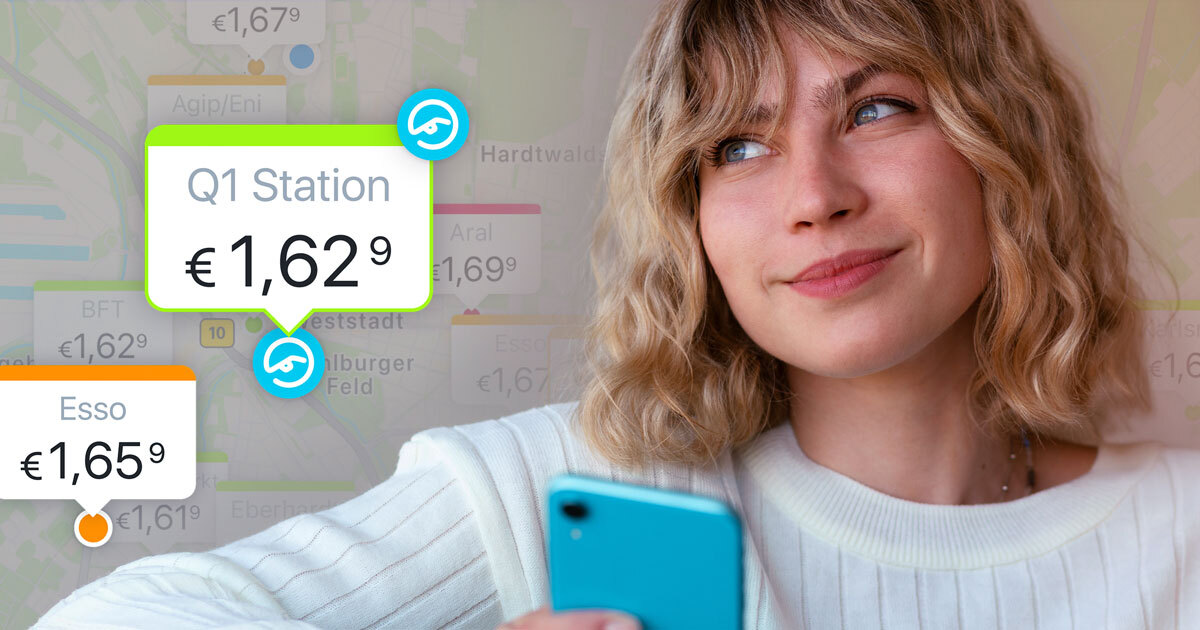
Compare prices with PACE Drive
With the PACE Drive app, you can not only make mobile payments at the pump, but also cleverly compare gas and diesel prices in your area. Whether you are interested in the cheapest fuel prices, current gas station prices or special filter options – PACE Drive makes price comparison child’s play. In this step-by-step guide, we’ll show you how to use the app to save not only time but also money when filling up.
Step 1: Install PACE Drive – the mobile payment and fuel price app
To find the cheapest gas station prices directly, you need to download the free PACE Drive app from the Apple App Store or Google Play Store. Our mobile payment app for paying directly at the pump is also ideal as a fuel price app. In the app, the fuel prices are up-to-date, always at hand and easy to compare.
After installing the app, you can register quickly and easily. Simply enter your email address or use your Google or Apple account to sign in. The app is the ideal companion to check the fuel prices in your area at any time and save money when filling up.
Step 2: Discover the gas station prices on the map
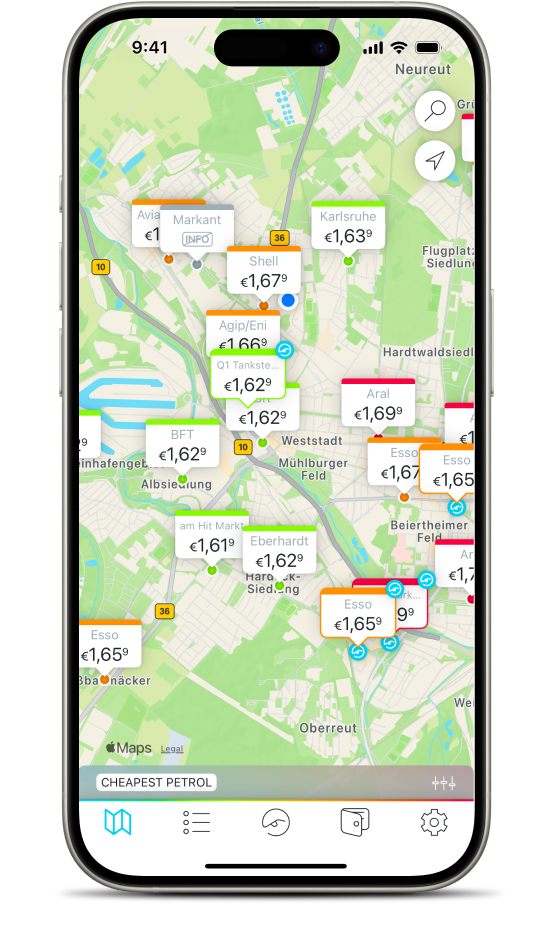
As soon as you have installed the app, give it permission to access your location. This will show you all the gas station prices in your area directly on the map. Zoom in or swipe the screen to look around. Each gas station is color-coded so that you can compare gas prices and immediately see where the cheapest gas or diesel can be found.
Color codes make the overview easier:
- Green: Cheap gas prices near you.
- Orange: Average fuel prices.
- Red: More expensive gasoline prices.
- Blue: Gas stations with Connected Fueling, where you can pay directly in the app.
Tip:
Want to know when fuel is cheapest? The map helps you to keep an overview at all times and check the current fuel prices. This way, you’ll always find the best option to fill up cheaply.
Step 3: Precise filters for diesel and gas prices
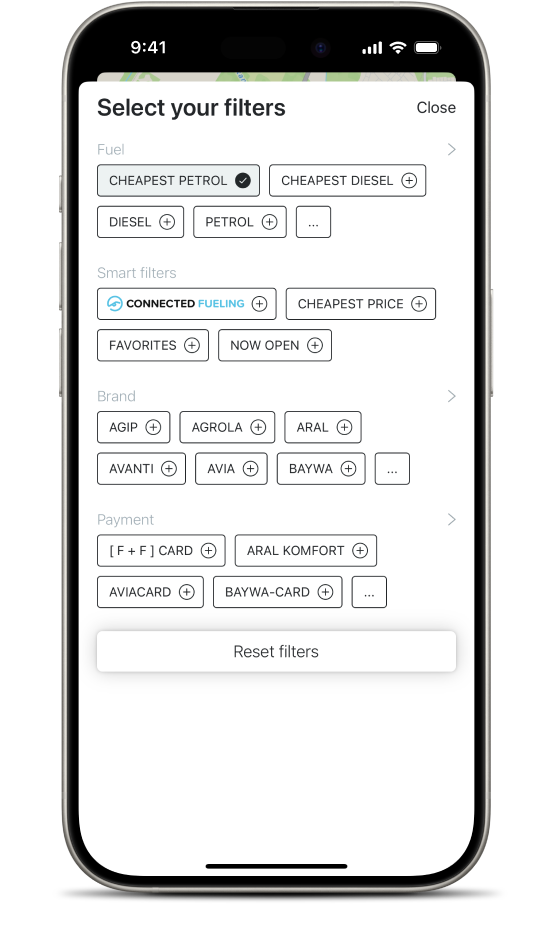
With the PACE Drive app, you can fill up directly at the pump, check prices and use individual filter options to find the cheapest current fuel prices for the fuel of your choice in your area. The filter options are varied and help you to make your search more targeted.
- Payment method: Whether you pay with the DKV fuel card, ARAL KOMFORT, HOYER Card or other fuel cards, for example – quickly find a gas station that accepts your preferred payment method.
- Brand: Would you like to fill up at certain gas stations? Select brands such as Q1, ESSO, JET or OMV. This way you can easily compare the current gas prices at your favorites.
- Fuel type: For example, search for Super E10, Super Plus, Premium Diesel or the cheapest gas in your area. The filters guarantee that you see exactly the gas station prices that match your vehicle and budget.
- Smart filters: Use additional options such as “Connected Fueling compatible”, “Favorites”, “Now open” or “Cheapest price”. This function makes it easy for you to find not only the currently cheapest fuel prices, but also gas stations with special features.
Highlight:
You can search specifically for gas stations that will help you to fill up cheaply by sorting the results by gas prices or distance. Whether you are looking for gas stations nearby or want to know when fuel is cheapest – the app always provides you with the right information.
Step 4: Compare fuel prices by list
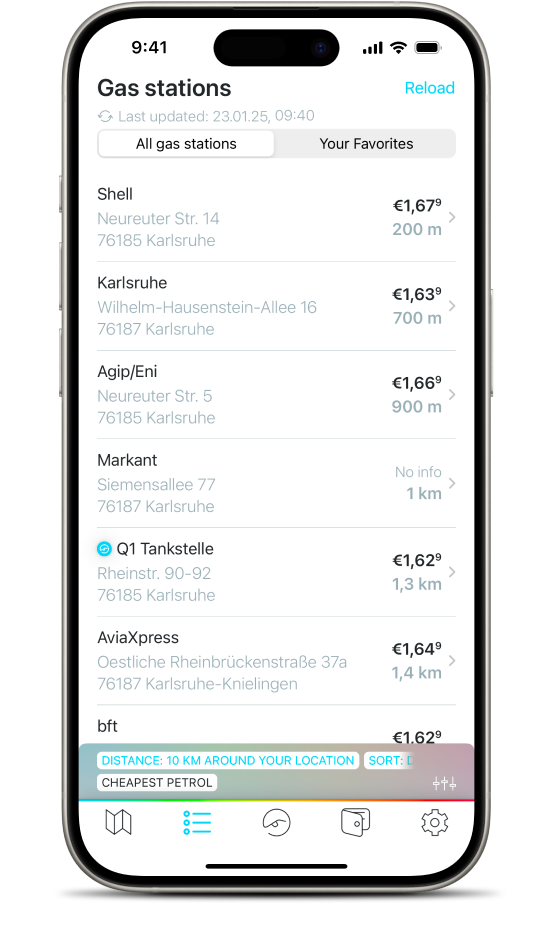
The PACE Drive app not only offers you a map view, but also a practical list function. This allows you to sort and compare gas station prices in your area. Simply click on the list icon at the bottom of the menu to display all gas stations in the area.
In the list, you can customize the results according to your preferences:
- Sort by price or distance to quickly find the current cheapest fuel prices.
- Filter by fuel type, such as Super E10, Super Plus, Diesel or Premium Diesel, so that only relevant offers are displayed.
- Adjust the radius of your search to get even more precise results. This way you can discover the best gas station prices, whether you’re in the city or on a longer journey.
Another advantage: the list also shows you whether a filling station is Connected Fueling compatible. You can recognize gas stations that are equipped with this function by the blue symbol. Here you can not only check your fuel prices, but also pay directly on your smartphone.
If you want to know when fuel is cheapest on the road, check the prices regularly in the app. The list view helps you to always keep an eye on the best fuel prices nearby.
Step 5: Set favorites for quick access to the cheapest gas station prices
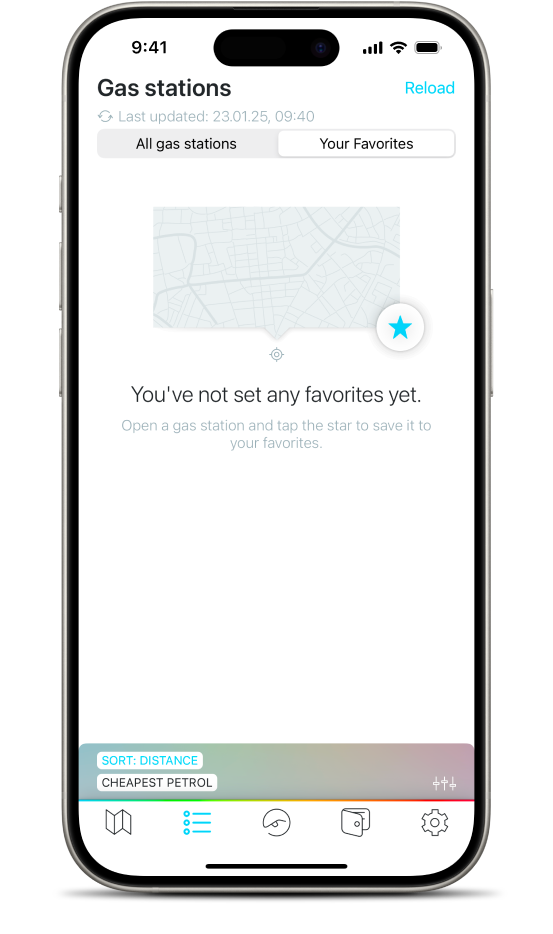
Have you already found your favorite gas stations and want to quickly check which of them currently offer the best gas prices? The favorites function of the PACE Drive app makes it possible.
Simply mark the gas stations you use regularly as favorites. To do this, tap on the star symbol that you will find at every gas station in the detailed view. You can call up your favorites list at any time to directly compare the cheapest fuel prices currently available. This gives you an immediate overview of where you can fill up at a particularly low price.
The app updates the fuel prices regularly so that you don’t miss any offers.
Step 6: Price history – analyze fuel prices over time
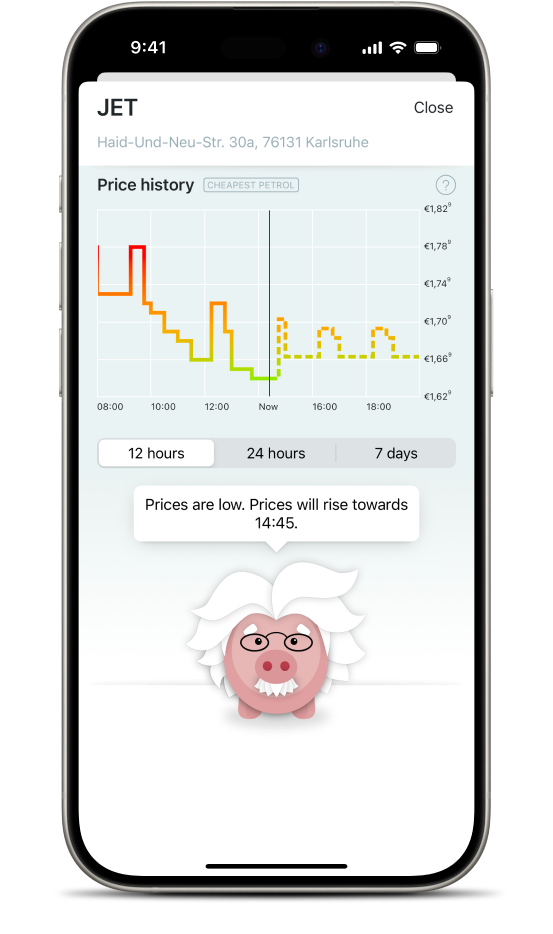
The PACE Drive app not only offers you current fuel prices, but also a practical overview of the price development of fuels at the individual filling stations. With the price history, you can see how gas station prices have changed over a period of 12 hours, 24 hours or even 7 days. This function helps you to plan cleverly and recognize when fuel is cheapest.
Step 7: Start navigation to the cheapest gas station and make mobile payments
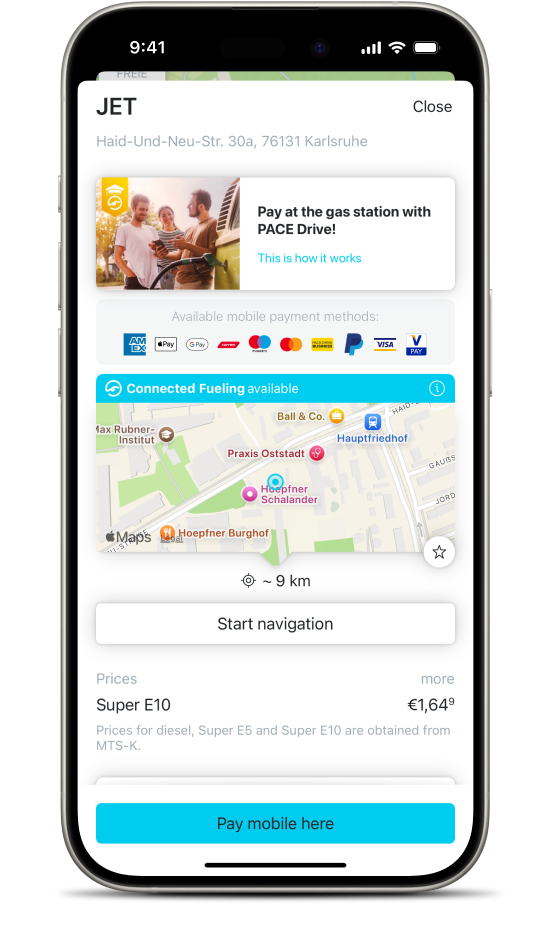
Once you have found the cheapest fuel prices with the PACE Drive app, you can simply select the gas station you want. Click on the gas station that offers you the best fuel prices and start the navigation. Depending on your preference, the app will redirect you to Google Maps or Apple Maps so that you can navigate to the gas station as usual.
Once at the gas station, you can pay conveniently via mobile payment at supported stations thanks to Connected Fueling. Simply select the fuel pump and complete the payment process in the app. This saves time and makes filling up particularly easy.